Controlling startup time and performance.
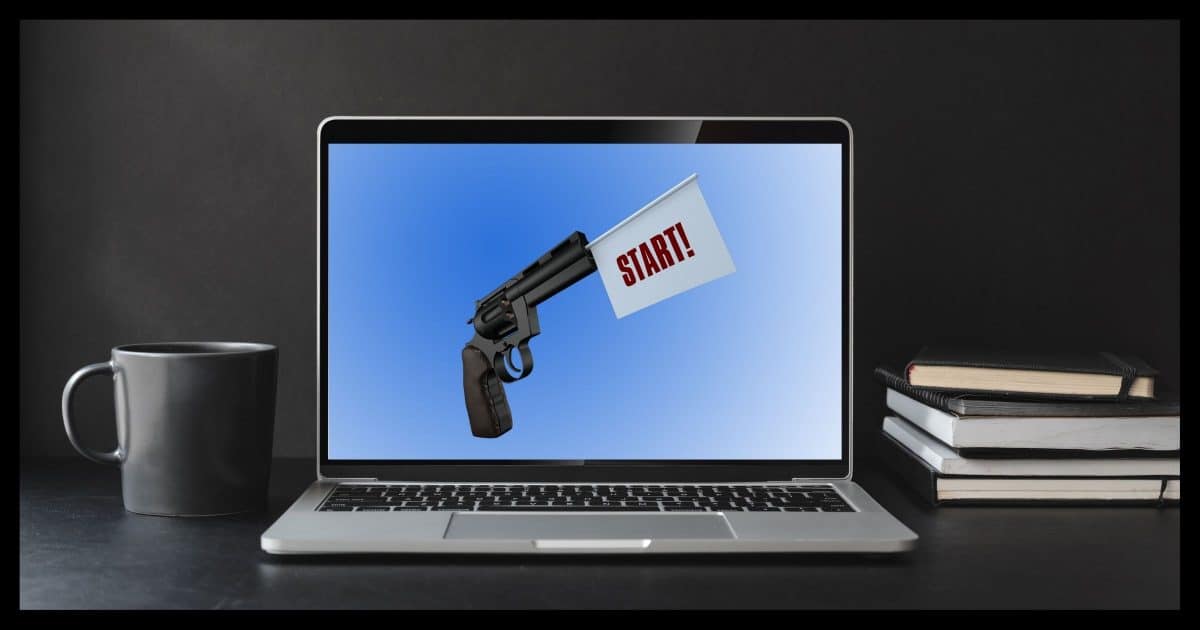
This is an unanswerable question.
For many Windows startup programs, the answer will be “I just don’t know.”
But there are definitely steps you can take to understand much of what is happening at startup and make a few decisions for yourself.
Become a Patron of Ask Leo! and go ad-free!

Windows Startup Programs
Windows Task Manager will show you the list of programs that start automatically when you sign in. Which ones you can turn off depends on what you use and need, as well as the design of the software. If you don’t need the software at all, consider uninstalling it completely. If the software has its own “run on startup” setting, turn that off. It’s safest to leave startup items turned on otherwise, but experimenting is also safe. In the long run, the return is usually not worth the effort.
There’s no single answer
There is no “minimum set” of startup programs I can list here that would work for everyone.
Every machine is different, everyone has different software installed, and everyone has different ideas of what is and is not important. Everyone uses their computer in different ways.
Instead, I’ll give you an overview of the steps I take to manage my startup.
Examine Task Manager Startup
The first place to turn to1 is the Startup tab in Task Manager. Right-click on the Start menu, click on Task Manager, click on More details, if present, and then click on the Startup tab. (In prior versions of Windows, you can run the “msconfig” utility for a similar list.)
Here’s an image of what I see when I run it on my primary Windows 11 Pro system.
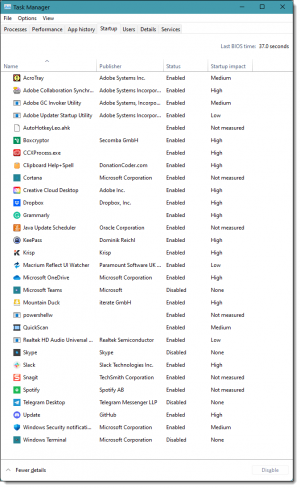
Yes, I’m a “power user” and have many, many entries in my Startup. You may have fewer — or perhaps even more. The key is not what’s on my list, but how to evaluate what’s on yours.
Here’s a shorter list from one of my example Windows 11 machines.
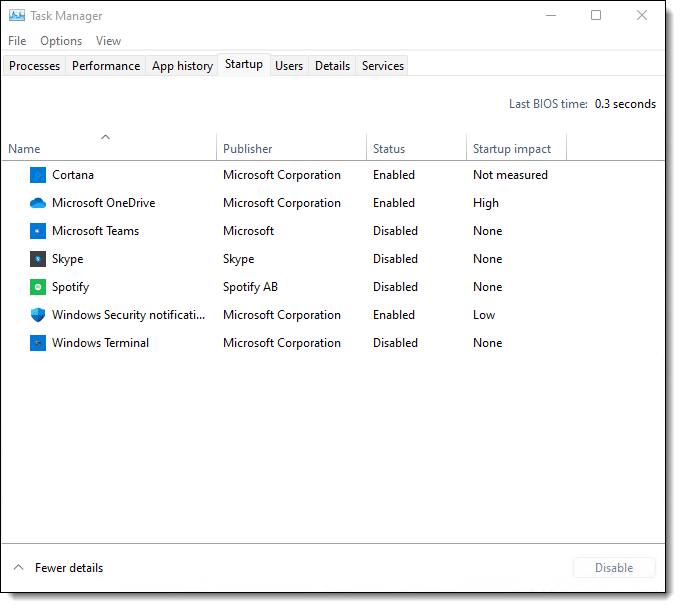
Evaluating startup entries
For each entry in the list, ask yourself:
Is this something I use? If not, consider uninstalling the software completely rather than just worrying about the Startup entry.
Is this something needing to run at startup? In many cases, the answer is a clear “yes”. Dropbox or Macrium Reflect, for example, are tools I installed and are things I want running from the moment I sign in.
In cases where it isn’t clear, you might take a few moments to research the tool — particularly if Task Manager indicates that the “Startup impact” is high. Right-click on the item and you’ll find a “Search online” option that is a good place to start.
AcroTray is an example of a tool that’s been around for ages that most people feel doesn’t need to run at startup, if ever. (It’s associated with Adobe Acrobat Reader.) Most research will clearly tell you that it can be safely disabled.
If you’re still not sure about an item:
- You can safely leave it alone. (This is my typical recommendation.)
- On the other hand, items in the Task Manager Startup list can generally be disabled without serious problems. At worst, some program or feature will fail to work, and you can return to the Startup list and re-enable it.
Disabling startup entries
Before you disable anything in the Startup tab, check the options (or settings) for the associated application. Very often the application itself will have a “start with Windows” or “run on sign-in” option you can turn off without resorting to Task Manager’s list. This is the preferred way, as it allows the application to make additional adjustments if any are required.
If that option is not available, then it’s easy to disable items in Task Manager.
You can see that about half of the entries in my long startup list are already disabled. To disable an item, just right-click on it and click on Disable.
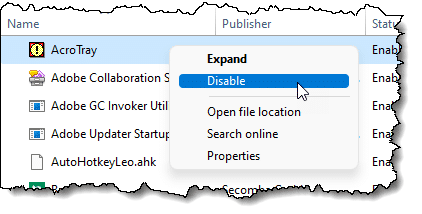
If you decide you need the startup entry later, you can return to the list, right-click on it again, and click on Enable.
Needless to say, since doing this affects startup behavior, you have to reboot to see the change.
Where’s the anti-malware?
One thing you won’t find on my list is anti-malware. That’s because I rely on Windows Security in Windows 10 and 11, and it runs as a Windows Service. Windows Services are treated differently than Startup items, and are beyond the scope of this article. (You’ll see a separate “Services” tab in Task Manager.)
Your anti-malware or security software may have startup entries. Since we’re talking about security software, be careful what you choose to disable or delete. At a minimum, research any security-related items you find to determine whether it’s safe to disable them. You need to be running something.
When in doubt, don’t.
Some items are persistent
One annoyance I’ve encountered is that some programs are extremely persistent. You disable an entry only to find it reset later after you’ve run it manually or (more commonly) accepted an update.
Unless the program is truly expendable, (at which point I consider uninstalling it completely), I leave the startup item in place if it’s going to be that persistent.
Is all this worth it?
In my opinion, no.
In practice, this can be a lot of effort for little return unless you’re experiencing a serious problem and are trying to diagnose a solution.
It’s tempting to want a “lean and clean” machine, and I totally understand that. The issue is that most of these startup items are minor offenders in the big picture. Some take up visible space in the notification area, but that’s about as bad as it gets. Most use very little memory and almost no CPU. Most are benign.
That’s not to say that many might be totally unnecessary because, in concept, many — if not most — are. The services they perform could be designed so as not to require software to be resident all the time. The vendors have chosen to write their software this way. It’s annoying and unnecessary.
But it is what it is.
In general, I don’t think it’s worth the time and effort to try and pare it down beyond the obvious.
Do this
Sure, take a few moments and look for low-hanging fruit that’s easy and clear to uninstall and/or disable.
Then spend the leftover time subscribing to Confident Computing for more tips that’ll help more effectively. Less frustration and more confidence, solutions, answers, and tips in your inbox every week.




A great resource for looking up unknown processes (besides Google of course) is:
http://www.processlibrary.com/
They even include processes associated with malware, which can help if you are troubleshooting a virus infection or similar issue.
Another good site for tweaking your Windows services is
http://www.blackviper.com/
This give several suggested configurations for which services you may or may not need.
—–BEGIN PGP SIGNED MESSAGE—–
Hash: SHA1
Indeed, I recommend Black Viper’s site frequently. It can
get a little technical, but it’s a great resource.
Leo
—–BEGIN PGP SIGNATURE—–
Version: GnuPG v1.4.7 (MingW32)
iD8DBQFIX/gFCMEe9B/8oqERAr4oAJ9CIRNLYRUcUC1ZNpzs8oqLrss0YACeMk0Q
fcEu7bJGEFSHzTtHp0g3t4c=
=jv5w
—–END PGP SIGNATURE—–
Good article I thought. Alas as an old age pensioner I just use the start up in CCleaner. While this might not be perfect it does in general speed up computer. Also is very simple and in my opinion is a good alternative for the average user.
Soluto is a useful free program for monitoring start up programs.
It lists Removable Apps, Potentially Removable, Required and Removed. It lists the start up times for each application and gives the options and recommendations for delaying or removing from boot . I have knocked nearly 2 min of my start up times by using it. It also lists frustrations caused by program failures and other useful system information. It is simple and delightfully clear.
Yes, I use Soluto and it is an excellent option. It’s safe… if you make a mistake you can undo it easily. The ‘delay’ option is also fantastic.
I have no problem in using this program for years. but why wasn’t it made to be easier to use? The program does not install, you have to extract it to a folder of your choice, no mention of it being a portable version. And you are required to delete things one at a time. There should be an auto delete of all yellow items. The other items are up to you and a Google search.
By the way, what purpose does the file autorunsc.exe serve? it brings up a msdos window and closes the Window.
It’s a command-line version of Autoruns – open a windows command prompt and run it in there.
If you have Win Patrol set correctly, it will warn you when I program wants to be added to startup, and gives the option to accept or reject the change.
A simpler way is to click on the Start (Windows-7,Vista and XP) then oin Run, or in the loop of Windows-8/8.1 and write
MSCONFIG then
Then choose the tab “Startup”
and remove the check mark on what you do not need to start with Windows. It will remain available to use but only WHEN YOU NEED IT.
Ccleaner now has a “start up” select option under tools. Fairly easy for the home user ..just un-select a few at a time if not sure and check for results.
Keeping start ups to a minimum has given many computers I have check a new boost in performance. …
Make sure only one virus scanner is running at a time and get rid of any search programs other than Google. …hijacked search and home pages is more prevalent than viruses these days and has deleterious results to speed.
An easier way to get Task Manager is to press SIMULTANEOUSLY Control, Alt and Delete keys. In start Manager then click on STARTUP and on third columns you get if Enabled or Disabled and on Fourth Column its effect under STARTUP IMPACT. If you find it is labeled “Not Measured” but under its Third Column it is “Enabled”, right click on it and if you feel it is not important AT STARTUP change Enabled to Disabled. If you find during your computer use, that you need it and it does not get processed when you click on it, jsy do the above and change it to “Enabled”. Most cases in my large PC, it did not require having to do that “Enable” as it ran by itself on clicking on it.
The shortcut for opening the Task Manager is Control+Shift+Esc.
Take note of the obvious (but easily forgotten!) fact that program startup lists vary, not only from one computer to another, but also from user to user on the same computer!
My brother, visiting our NJ home from CA, partially installed Skype on my Mom’s computer account. When he returned to CA, he left my poor 89-year-old mom with a computer account that bugged her to finish the Skype install every single time she logged in!
Well sir, I tried AutoRuns from MY account (I was more comfortable there) but Skype didn’t even show up!
Dumb, stupid, silly me! It was a couple of weeks before it finally occurred to me that the reason Skype wasn’t showing up on MY account is simply that it hadn’t been (partially) installed there! Dimwit! Moron! Idiot!
Ran AutoRuns from HER account and had no trouble at all finding and deactivating Skype. :/
how does AutoRuns work
It looks into the areas where Windows looks for startup programs, for example the Startup folder and the Task Scheduler, and produces a list.
ShouldIRemoveIt is a website I’ve used to determine if a program was useful or not. You can look up specific programs and get crowdsourced answers.You can also use it to decide which programs to remove from startup.
https://www.shouldiremoveit.com/
One of the things I like about Autoruns is you can turn off (uncheck) an item and later if you find something isn’t working correctly, you can turn it back on (check it). You don’t have to figure out how to re-install that item.