I keep a small collection of useful tools for various system-maintenance and troubleshooting tasks.
For the longest time, I didn’t have a file undelete utility — not because there aren’t good ones, but because I never really got comfortable with any of the ones I tried. I just wasn’t comfortable recommending any.
Then I discovered Recuva. It’s free, easy to use, from the same people that bring you CCleaner, and it’s what I use myself when the need arises.
Become a Patron of Ask Leo! and go ad-free!
Deleting files 101
Normally, when you delete a file in Windows File Explorer, it isn’t really deleted, but moved to the Recycle Bin.1 In most other cases, Windows “permanently” deletes the file.
When you permanently delete a file, the contents of that file are not necessarily lost. Instead, the space it previously occupied on the hard drive is marked as “free”, making it available for use the next time data is written to the disk. Only when that happens are the previous contents of that space — the file you “permanently” deleted — overwritten.
As long as that doesn’t happen, there’s a chance you can recover the file.
Unfortunately, it’s rarely black and white. For example, if you delete a large file, and then write a small file, only portions of the large file might be overwritten. While you can no longer recover the entire deleted file, you may be able recover part of it. When you delete folders, things get even more complex, because it’s the information kept by the folder that identifies just where all those files and parts of files are.
This is where Recuva comes in. It scans the space marked as “free”, as well as the overhead information on the hard disk, to identify files or parts of files that might be recoverable and allows you to do so.
Using Recuva
By default, Recuva starts with a Wizard.
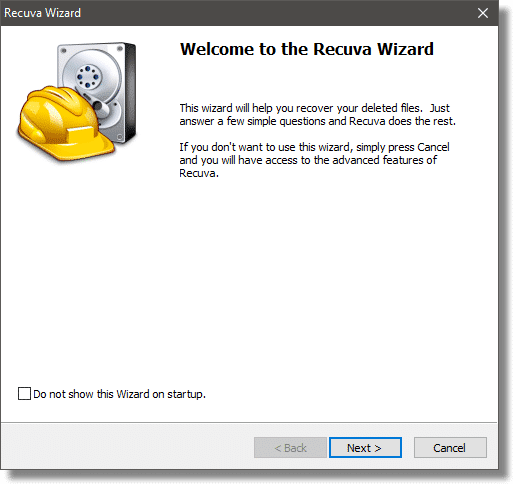
Click Next, and you’ll be asked what file types Recuva should look for.
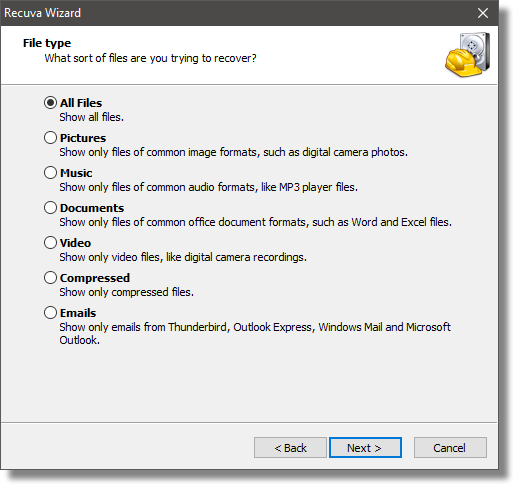
If you know what type of file you’re looking for, you can select it here, or just leave the default as “All Files”. Click Next, and you’ll be asked which disks or folders Recuva should scan.
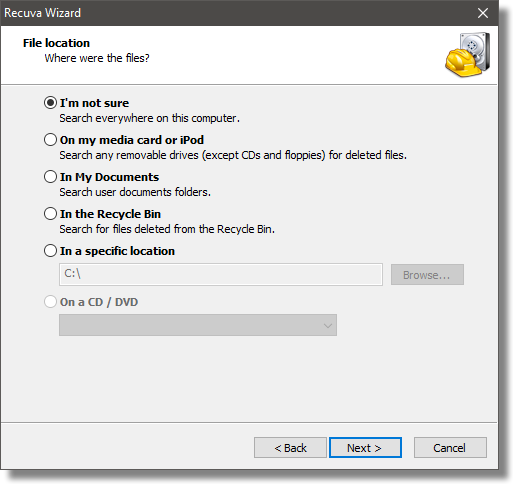
If you know where to look, select it; otherwise, leave the default as “I’m not sure” to let Recuva look everywhere. Click Next, and Recuva will confirm that it’s ready to start looking for whatever it might be able to recover.
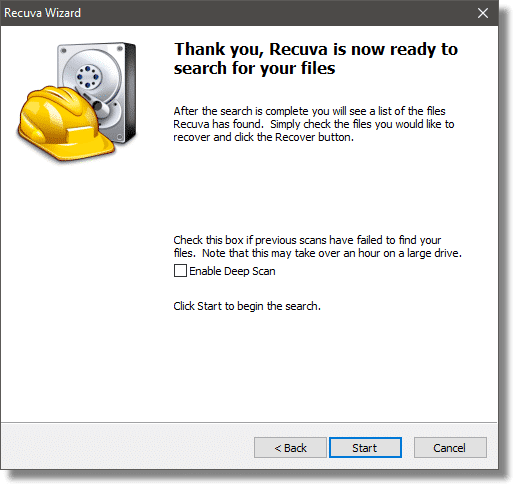
The option “Enable Deep Scan” can be left unchecked initially. File recovery can be very complex, but Recuva’s initial pass (without Deep Scan enabled) looks for the most common ways files can be successfully recovered. As the text in the message indicates, if you can’t find what you’re looking for quickly, you can return and select “Enable Deep Scan” for a more thorough but time-consuming attempt.
Click Start and the scan begins.
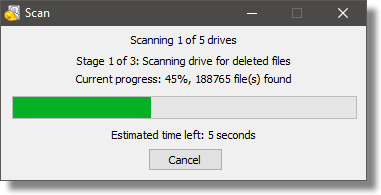
After some time, Recuva will present you with a list of what it has found.
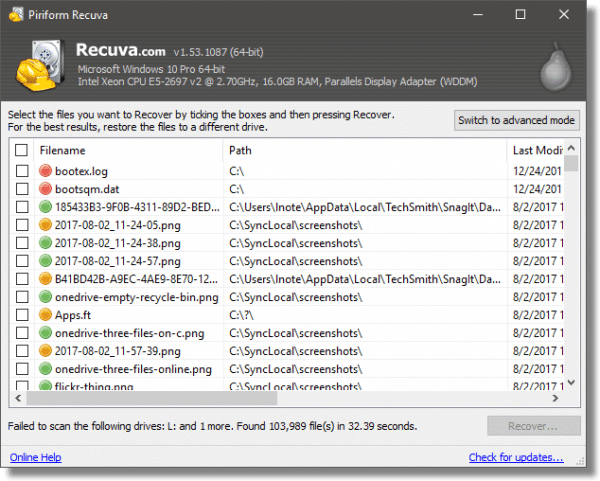
There’s a lot of information here, but the single most important — besides the filename and path that identifies the file you’re examining — is the red/amber/green indicator at the beginning of each.
- Green: file can likely be completely recovered.
- Amber: file may be recovered, but is likely to have damage or be only partially recoverable.
- Red: file is unlikely to be recoverable.
There’s still uncertainty in each of those options, simply because the disk is probably still in use and file systems are complex.
Be sure to scroll the list horizontally; you’ll find additional useful columns of information.
Recovering a file
To attempt to recover a file, check the box in front of file you want in the list, and click on Recover. You’ll then be asked for a destination to which the recovered file should be placed.
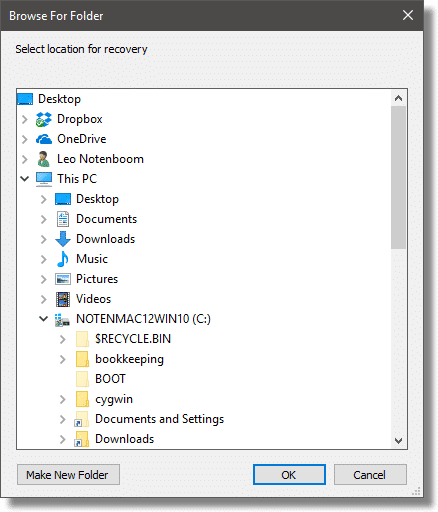
Ideally, that destination would be on a different drive. Since any writing to the disk being examined has the potential to overwrite the very data we’re attempting to recover, it’s best to write elsewhere if you can. If you can’t, you’ll be warned.

Recuva will then recover the file or files and present a message.2
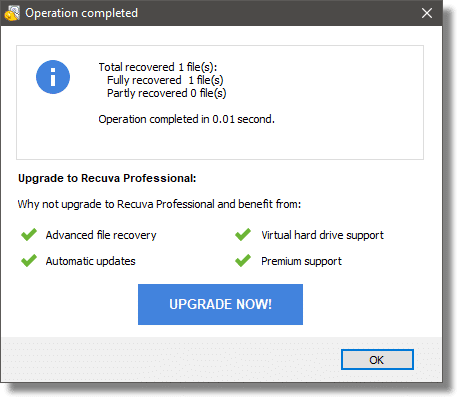
When do you need to “Recuva”?
There are several scenarios where Recuva is useful. The two most common are:
- Accidentally deleting a file permanently, and not having a backup some other way. If a file is deleted into the Recycle Bin, look there first, of course. If you can restore it from there, you don’t need Recuva. If you can restore the file from a backup, you don’t need Recuva. But if the only copy of a file was permanently deleted — explicitly or otherwise — or it’s just missing, scanning with Recuva can sometimes locate and recover the file before it’s overwritten.
- Disk corruption. Sometimes, when a disk fails or software crashes, files go missing. Running CHKDSK can fix underlying problems, but can also cause “collateral damage” in the form of missing files. Recuva can scan for what might still be salvageable.
There are two additional scenarios worth being aware of.
- It’s rare, but thieves can use utilities like Recuva to recover files you’ve deleted. The only prevention is to use some form of secure delete or free space wipe regularly.
- Computer forensics is frequently all about data recovery, and knowledgeable law enforcement staff sometimes use Recuva, or similar tools, to recover information thought to be deleted.
Don’t delay
The moment you believe you might need to recover a file using Recuva, stop using that computer, or at least use it as little as is possible.
The problem is a simple one: the more you write to the disk, the more deleted information will be overwritten, lowering the chances of recovering deleted or damaged files. Even leaving the machine running idle can still cause problems, as Windows itself also frequently writes to the hard disk. Unfortunately, rebooting is even worse.
The best advice I can offer is to install Recuva before you need it, and use it without delay when you need to recover something.
For that all-too-common-case of trying to recover a deleted file, Recuva is now my choice.
Do this
Subscribe to Confident Computing! Less frustration and more confidence, solutions, answers, and tips in your inbox every week.
I'll see you there!
Podcast audio
I recommend it.


If you need to recover data and don’t have Recuva already installed, you can download a portable version of Recuva on another computer and run it from a USB flash drive.
One problem — which I just discovered — is that when you install Recuva it may overwrite the files you want to recover! Better to install it now in case you need it in the future.
I endorse this recommendation: bought a “refurb” 1 TB external HD and just out of curiosity ran Recuva on it. Though it was “empty” when opened with “My Computer, Folders” I found about 20 GB of music files that the previous owner had failed to securely erase. (The music was not to my taste, and she/he didn’t leave any personal files or information on the HDD!) A lesson worth learning as Leo has frequently made: ERASE your old drives before disposing or returning them.
I have used this program for some time now, and it can very well be a lifesaver. On the other hand, you can use this program to securely delete files as well. It can overwrite info up to 35 times (the Guttman method). So if you want to sell or donate your computer or simply cover your tracks, Recuva is a fine program. It comes from the family that includes Recuva, CCleaner and Defraggler, and I have and use all three of them.
Well how do you get if for free?? I had to pay $20…
Thanks!
14-May-2010
there is a portable version for those who already made the mistake of not being prepared (which is impossible not to make now and again) I have it on my flash drive and it works fien, though i haven’t yet had the need for it. (thank goodness)
Downloading the portable version can also overwrite some files. Best to download the portable version on another computer and run it from a USB drive.
Did You know that you can also Make the recovered files found via RECUVA – – Completely and Absolutely UN-Recoverable at the same time?!?
Check it out as it is part of the second phase of the recovery process!
(I LOVE CCleaner and its sister, RECUVA – – Don’t Leave your home without these wonderful and efficient apps. In fact, if possible Make a Donation to the fine folks who run it!)
TR
NYC USA
My question is, Can Recuva be downloaded unto a disc? If so, what steps are needed? I would like to be able to use on multiple computers(laptop, desk) without taking up hard drive space.
19-May-2011
Hi Leo,
on 07-Oct-2010 you replied to George Moravek regarding “Recuva”. He originally posted his message/question on 06-Oct-2010:
“Undeleter downloads not recuva.
It’s not free!
What gives?”
I think I know what exactly he means.
To me personally it’s quite obvious that those ‘colourful pictures’ on your website are the ads, but I see how one can mistake them for something else as those ads usually have a relevant subject to what is being discussed in your article #and that’s the whole point of those targeted ads – we simply need to be aware of those sorts of things#.
Also, you yourself told your readers #but in a different article# that there are some ads on your website, and I’ve noticed that one of them that appears when opening this particular #”Recuva”# article is advertising so called “Undeleter”.
I think the guy clicked on that ad #which, unfortunately, is deception# thinking that it was the link to the discussed “Recuva”.
Well, that’s a very common mistake these days, isn’t it? But “Recuva” doesn’t sound anything like “Undeleter”, does it?
Although it’s true that quite often it’s not clear enough where exactly to click in order to start the download of advertised software, I recall that in one of your articles you warn your readers when pointing out at the external website ‘to be careful on what they click’ #I unfortunately can’t remember which article it was#.
Also, I’ve noticed that you always underline the actual name of the software being discussed which gives the link #when available# to their website. But I think the guy is not aware of that either.
I lost my data of drive D by mistake. Can i recover it ? I read about recuva, but i dont know how to get it?
@Sandeep
You can download it here Recuva
I used killdisk on my hard drive, can i recover the files with recuva ? Or am i screwed ?
@Nibla
A disk which is cleaned by KillDisk is wiped beyond recovery. That’s the whole purpose of data wiping programs
How many bytes can be recovered with recuva app
That’s not an answerable question. it’s not measured in “bytes”. It’s files, and even then there’s not a limit by number, but rather how much of the file(s) are recoverable.