Sometimes, you just need a bigger hammer.
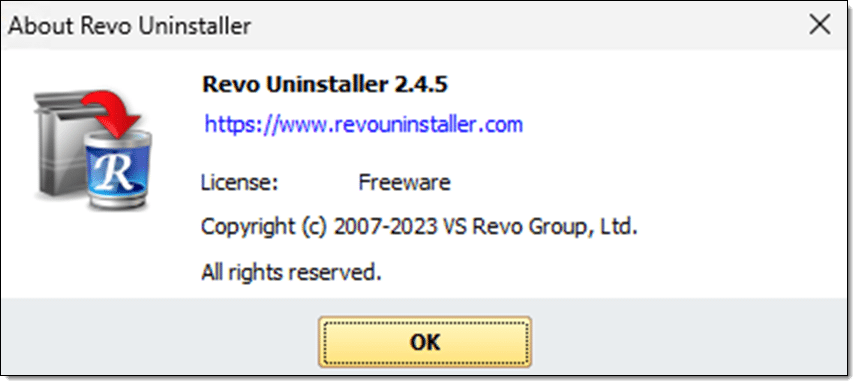
One common scenario I hear involves incomplete or failed uninstalls. You attempt to uninstall a program and that process fails, leaving some data around and the program itself in a kind of in-between state. The program remains, but the uninstaller is either missing, non-functional, or otherwise useless.
This is where Revo Uninstaller comes in.
Become a Patron of Ask Leo! and go ad-free!

Revo Uninstaller
Revo Uninstaller, available in free and paid versions, is a solution for incomplete or failed uninstalls. It goes beyond standard uninstalls by scanning for leftover files and registry entries. It can also uninstall Windows built-in apps. I recommend it when dealing with any uninstallation problems.
Revo Uninstaller Free
Revo comes in two versions: free and paid. The free version performs basic uninstalls while the paid version does more exhaustive scans. A full feature comparison can be found on the download page.
It’s a quick and easy decision: if you’re having trouble uninstalling something, go grab the free version and give it a try.
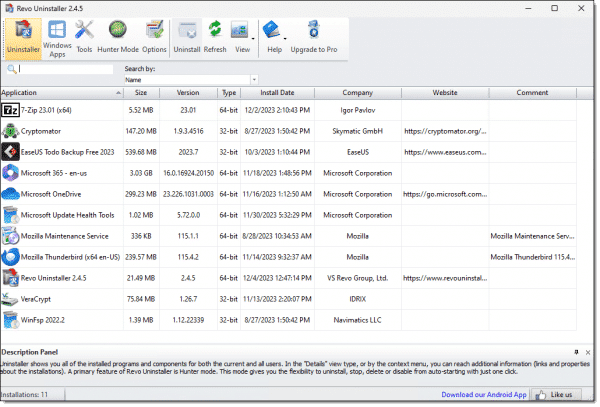
That’s the free version of Revo on my Windows 11 machine listing all the applications it’s found, not unlike Control Panel’s “Programs” section.
Uninstalling
Right-click on the item you want to uninstall, and you’ll be given a list of choices.
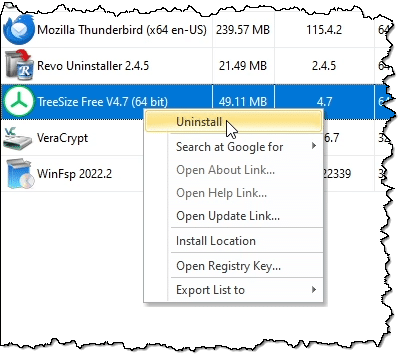
Click on Uninstall to begin the process.
Revo will first confirm your choice.
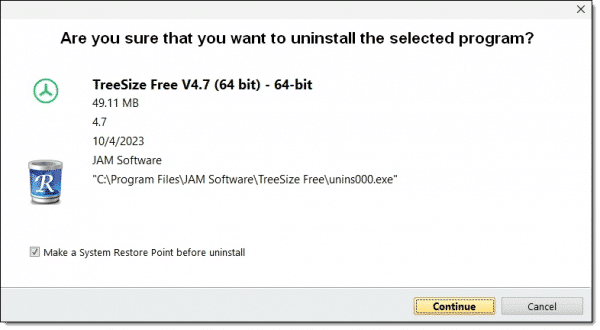
Once you click Continue, Revo will run the application’s own uninstaller, if possible. This gives the application the chance to do its job without Revo needing to intervene.
However, Revo does more than a normal uninstall.
Scanning for more
Once the application’s own uninstaller has completed, Revo offers to scan for leftovers and asks you how deeply you want it to search.

The choices are Safe, Moderate, and Advanced. I generally choose Moderate. More on this below.
Click Scan, and Revo will scan for leftover registry entries.
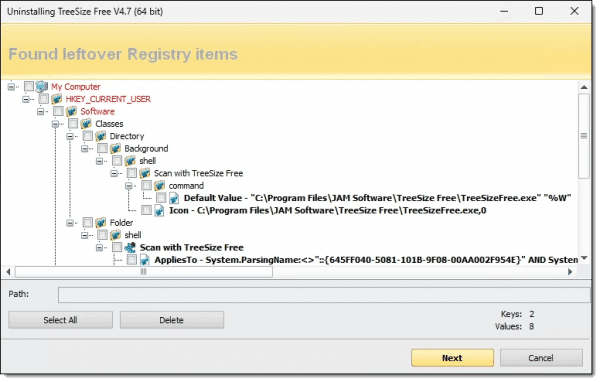
I generally Select All and then Delete.
Note: Leftover registry entries are not necessarily signs of a problem. Many applications leave settings and other information behind so that if you re-install the application later, those are preserved.
Next, Revo scans for leftover files associated with the program you’re uninstalling.
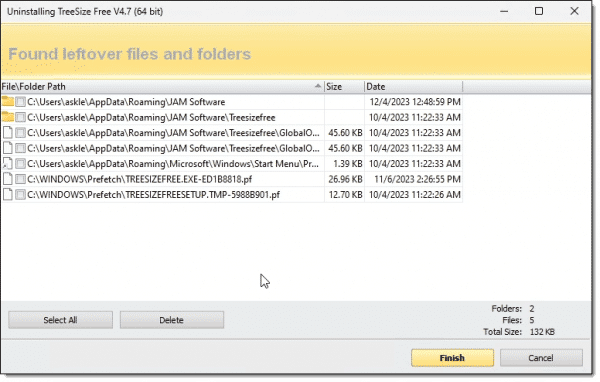
Once again, I generally Select All and Delete.
Also once again, leftover files are not necessarily a sign of a problem.
That’s it. Revo’s uninstalled your application.
But wait, there’s more
You know those Windows built-in applications for which the Uninstall command is disabled? Revo can uninstall them.
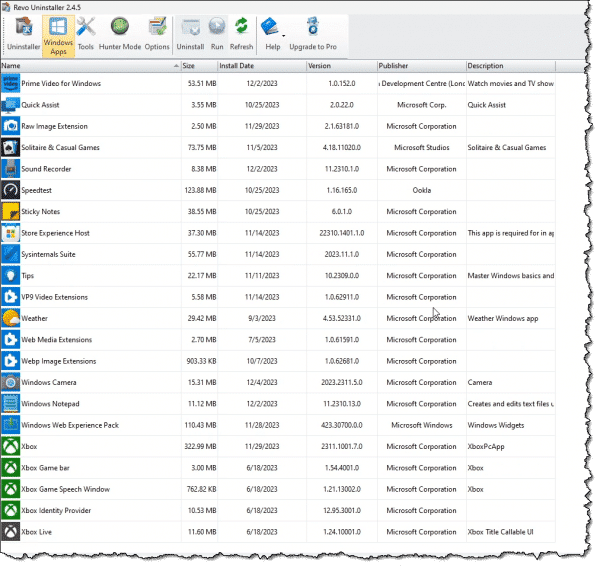
As before, just right-click on the application and select Uninstall. (You may see PowerShell scripts flash by as they run. That’s one of the common ways to uninstall the uninstallable apps.)
When to run Revo
There are several approaches to running Revo Uninstaller.
- You can use it all the time to uninstall anything, regardless of whether you’re having a problem or not.
- You can use it to uninstall applications when you want to explicitly clean up anything normally left behind.
- You can use it only when your attempt to uninstall something normally has failed.
- You can use it to uninstall Microsoft’s built-in apps.
It’s a versatile tool.
Safe, Moderate, or Advanced?
How deeply to have Revo search for leftovers is a somewhat difficult question to answer, as it depends on the situation. As I described above, I generally select Moderate and leave it at that.
If you’re at all concerned, it’s always safe to create a full image backup before running Revo. That way, no matter what, you can always return to the state you were in at that time.
If you’re still seeing leftovers or problems after running Revo with Safe or Moderate selected, it could be worth the effort to run it again, selecting Advanced.
Finally, since the paid version offers more extensive tools and cleaning, that’s also worth consideration.
Do this
If you’re having problems with an uninstallation, Revo is a tool I point people at often. The free version is often enough to deal with the problem at hand.
I recommend it.
I also recommend subscribing to Confident Computing! Less frustration and more confidence, solutions, answers, and tips in your inbox every week.




I’ve been using Revo Uninstaller for at least 8 years now. Recently when the portable version 8 was released I switched to that. When I first started using it I would use the Safe mode without any issues. I then used the Moderate a few times and didn’t have any issues. Now I always use the Advanced Mode but as Leo suggested I do an image backup because there is a first for everything. I like the portable because I only need one subscription and I have a desktop and a laptop with Revo Uninstaller on a thumb drive. I use it to uninstall even the software with a built-in uninstaller. It’s simple to use and I like it better than going through the control panel. If you even try the free version just remember what a wise man once said “backup first” even if you use the safe mode.
That was a mess. Let ne try that again:
Of course, there are some programs you should never sic any such an application on, especially in its “advanced” (aggressive) mode. For example, you wouldn’t want to try to “uninstall” Microsoft Internet Explorer this way! <Shudder.>
Hello Leo and team
Thanks for pointing me in the Revo Uninstaller direction. I see there is a special button to list Windows Apps. (MyASUS is included as a Windows App??)
I’ve bought a new notebook (Win11 Pro) with trial version of Microsoft 365 (and all those apps) pre-installed.
I use LibreOfffice and other non-Windows apps instead of MS Office, etc
How do I safely remove the MS 365, Office and other MS apps
Thanks.
Chris
You can uninstall MS 365 the same as uninstalling any program. You can go to Apps & Features in Settings, or you can remove it using Revo.
Leo, sometimes when uninstalling a program with REVO, the application’s own uninstaller when it is finished will ask you to RE-BOOT. If you Re-boot REVO, I assume REVO can not finish with it’s deep scan and remove left over items.
What are your thoughts about Re-booting??
Bill from Australia
Even without revo I tend to say “no”, and reboot later at my convenience. So I’d not reboot then, let Revo complete, and then reboot sometime after.
Can Revo uninstall HackTool:Win32/AutoKMS, etc.?
If that’s malware, unlikely. Use your anti-malware tools for that.
Hello Leo and Team!
When I tried to download and save on my PC Revo Uninstaller, I received this message: http://www.revouninstaller.com’s server IP address could not be found. So, unsure if you can provide to me the correct website to use to install this program?
My link: https://go.askleo.com/revo
Goes to https://www.revouninstaller.com/revo-uninstaller-free-download/
Which works for me.
Another good and free uninstaller is Geek Uninstaller. It can be found at geekuninstaller dot com. I have used both successfully for years, but use Geek more often. Geek does have a paid version also that offers some extra features. For both, I have only used the free versions.
Can Revo uninstall Edge?
Edge is an integral part of Windows and can’t be removed. You can set another browser as your default. Unfortunately, if you do a search from the Start Menu, the results show up in Edge in a Bing search.